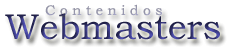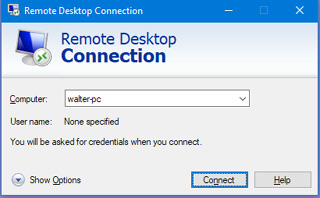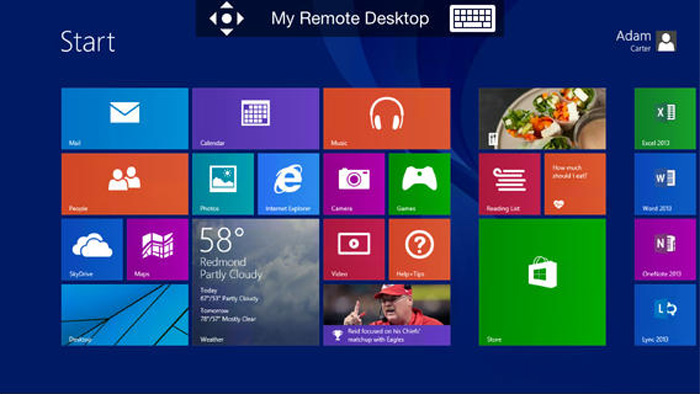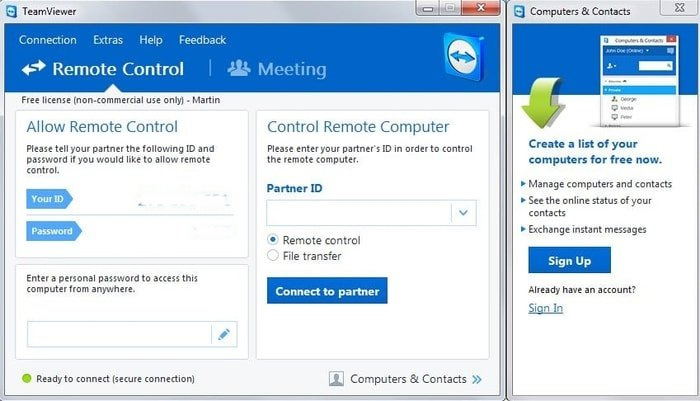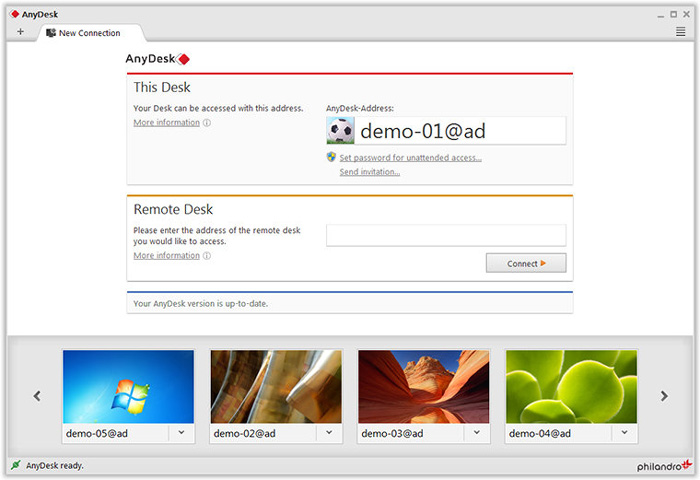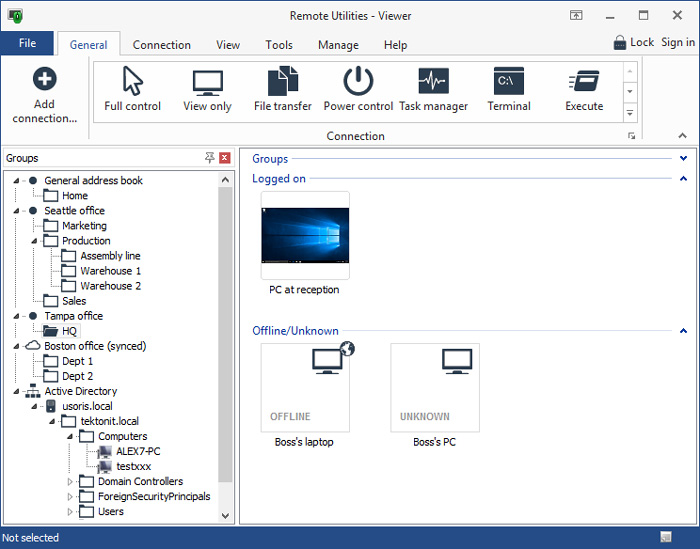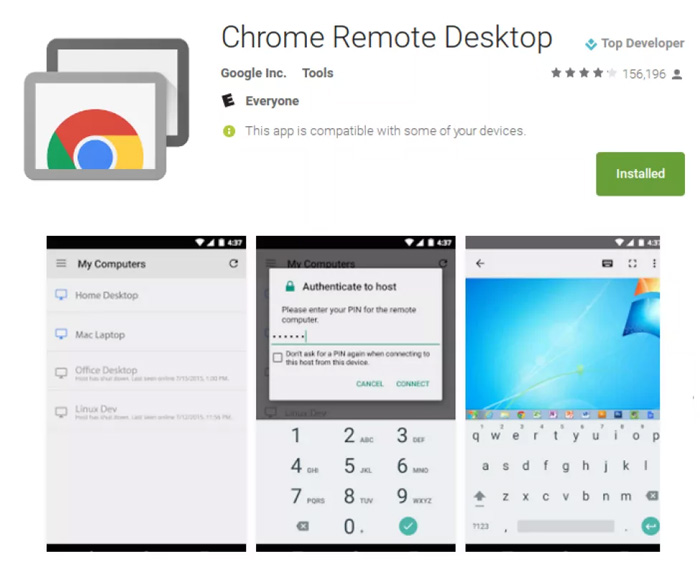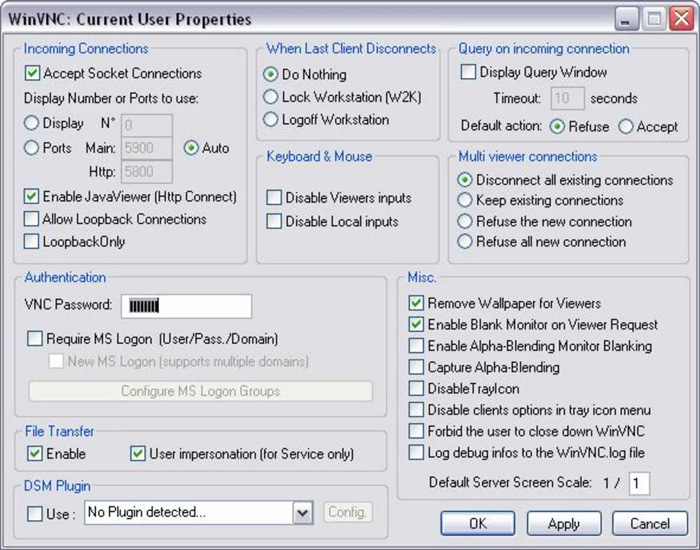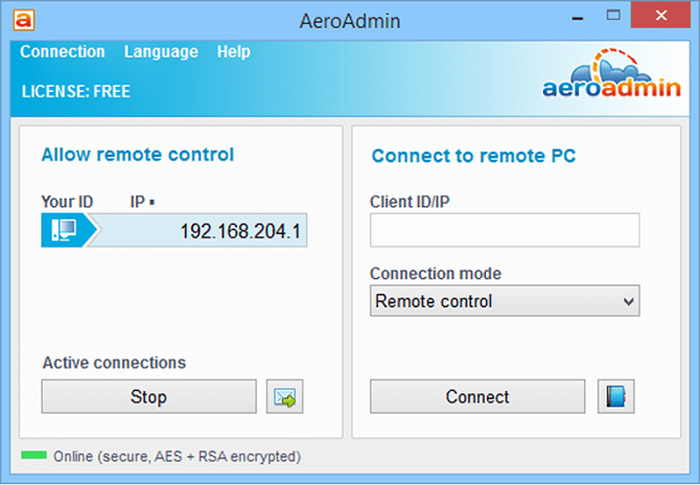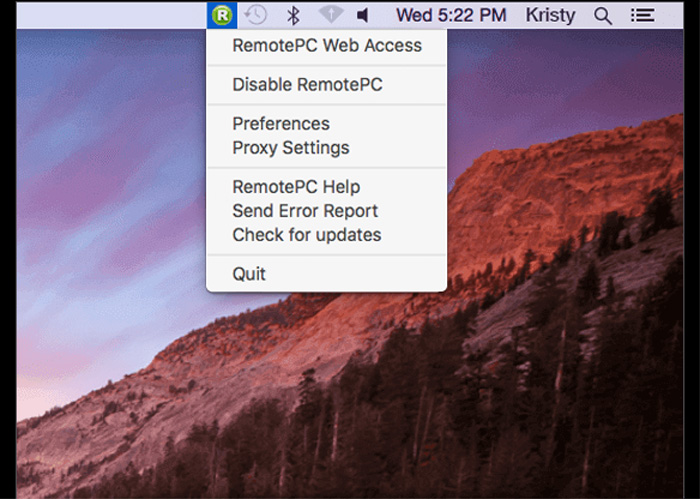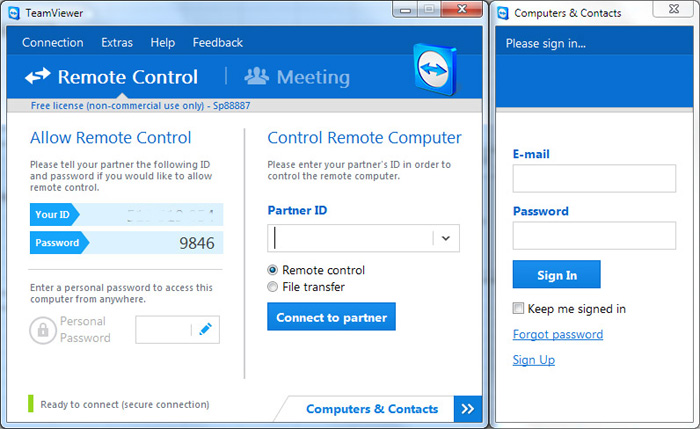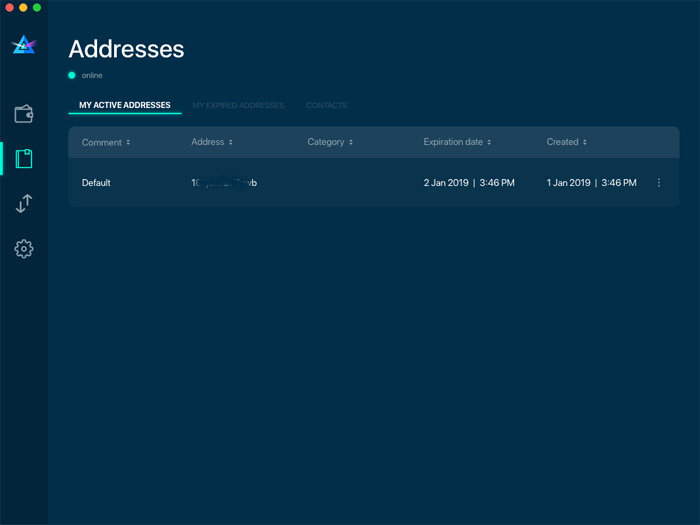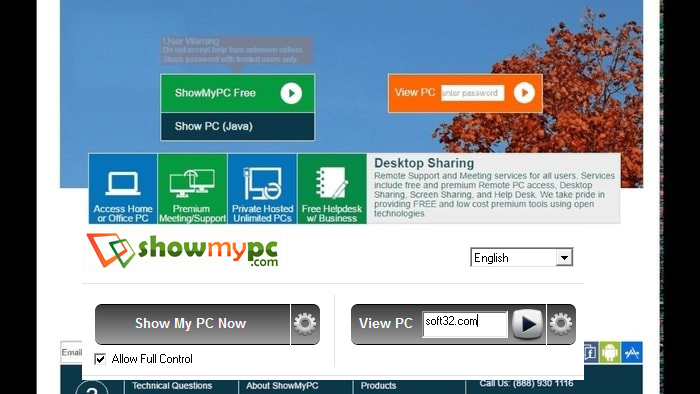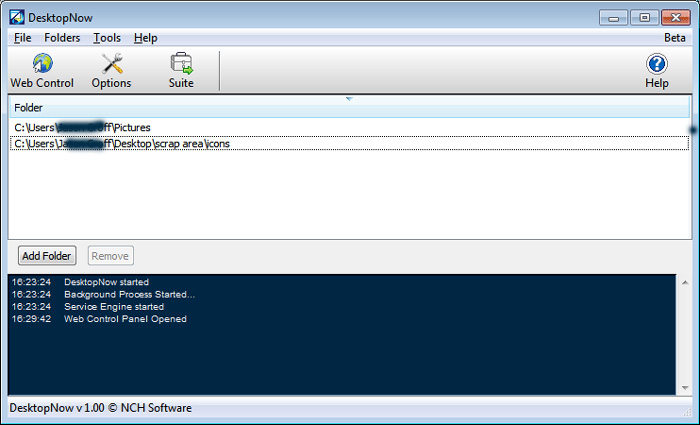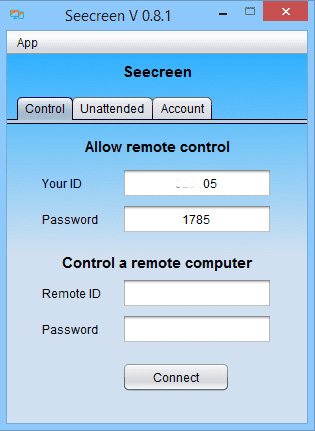Aplicaciones
de Control Remoto. Remote Desktop. |
|
Empresa / Página web |
Descripción |
|
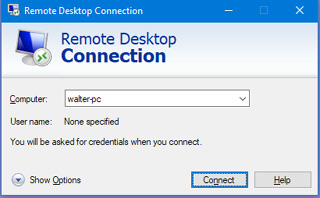 |
|
Control Remoto. Compartir
pantalla de ordenador |
|
Windows Remote
Desktop: |
Windows Remote Desktop es el software de acceso remoto integrado en el
sistema operativo Windows. No es necesaria ninguna descarga adicional para
utilizar el programa.
Pros:
Proporciona la experiencia de acceso remoto más natural y fácil de usar
No es necesario descargar
Soporta transferencias de archivos
Contras:
Sólo funciona en Windows (y depende de la versión, no funciona en Home)
Sin capacidad de chat integrada
Requiere que se configuren los cambios de reenvío de puertos
Lado anfitrión
Para habilitar las conexiones a un equipo con Escritorio remoto de Windows,
debe abrir la configuración de Propiedades del sistema (accesible a través
del Panel de control) y permitir las conexiones remotas a través de un
usuario particular de Windows a través de la ficha Remoto.
Tienes que configurar tu router para que reenvíe puertos para que otro PC
pueda conectarse a él desde fuera de la red, pero esto no suele ser un
problema tan grande como para completarlo.
Lado del cliente
El otro equipo que desee conectarse al equipo host simplemente debe abrir el
software ya instalado Conexión a Escritorio remoto e introducir la dirección
IP del equipo host.
Puede abrir Escritorio remoto a través del cuadro de diálogo Ejecutar
(ábralo con el atajo Tecla de Windows + R); sólo tiene que introducir el
comando mstsc para ejecutarlo.
La mayoría de los otros programas de esta lista tienen características que
Windows Remote Desktop no tiene, pero este método de acceso remoto parece
ser la forma más natural y fácil de controlar el ratón y el teclado de un PC
remoto con Windows.
Una vez que tenga todo configurado, puede transferir archivos, imprimir a
una impresora local, escuchar audio desde el PC remoto y transferir el
contenido del portapapeles.
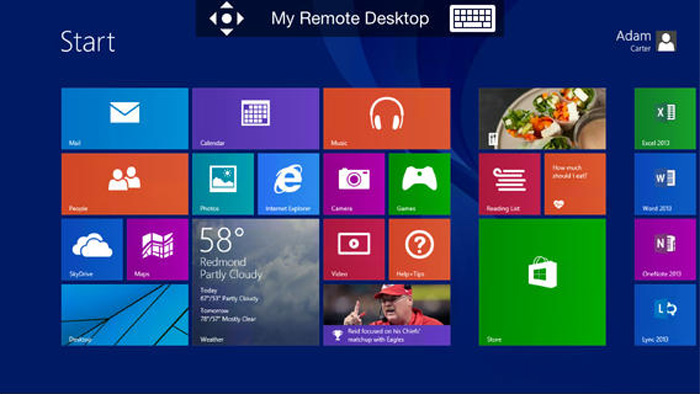
|
|
Teamviewer: |
TeamViewer es uno de los mejores programas de acceso remoto gratuito. Está
lleno de características que normalmente no se encuentran en productos
similares, es muy fácil de usar y funciona en casi todos los dispositivos.
-Puedes reiniciar remotamente un ordenador en Modo a prueba de fallos y
volver a conectarte automáticamente con TeamViewer.
-No se necesitan configuraciones de router para configurar TeamViewer.
-Una instalación remota de TeamViewer se puede actualizar fácilmente
-Las sesiones remotas se pueden grabar en un archivo de vídeo para que pueda
revisarlo más tarde.
TeamViewer puede compartir una única ventana de aplicación o todo el
escritorio con otro usuario.
-Los archivos, imágenes, texto, carpetas y capturas de pantalla se pueden
transferir desde y hacia dos ordenadores utilizando la herramienta de
transferencia de archivos de TeamViewer o la función de portapapeles normal.
-Los archivos también se pueden transferir a través de TeamViewer
directamente desde servicios de almacenamiento en línea como Google Drive,
OneDrive y Box.
-Una pizarra te permite dibujar y resaltar objetos en una pantalla remota.
-Se incluye una herramienta de información remota del sistema para ver
fácilmente la información básica de hardware, sistema operativo y red del
equipo al que está conectado.
TeamViewer puede utilizarse como un programa portátil de acceso rápido o
instalarse para aceptar siempre conexiones remotas.
Pros:
-Totalmente gratuito
-Soporta chat (texto, video y voz sobre IP)
-Se permite la impresión remota
-Soporta Wake-on-LAN (WOL)
-No se necesitan configuraciones de reenvío de puertos
-Funciona con varios monitores
-Puede iniciar y unirse a reuniones
-La versión portátil está disponible, por lo que no es necesario instalarla
-Puedes controlar un ordenador remoto a través del programa de escritorio,
un dispositivo móvil o un navegador de Internet.
Contras:
-No se puede utilizar de forma gratuita en entornos comerciales
-Puede dejar de funcionar si cree que lo está usando por razones comerciales.
-El número de identificación "permanente" puede cambiar inesperadamente
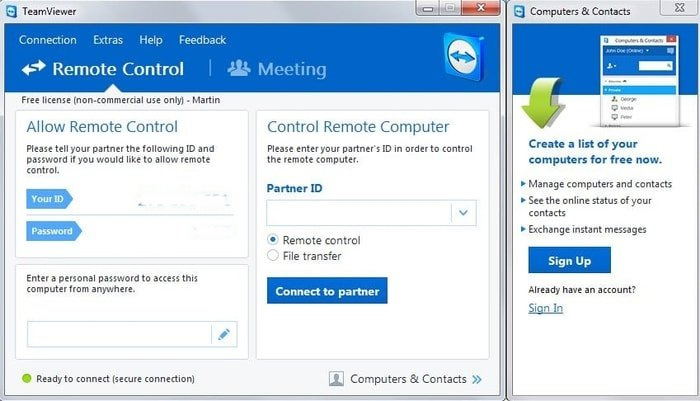
|
|
|
AnyDesk: |
Quizás la mejor opción gratuita al no tener restricción de uso limitado
comercial
AnyDesk ha sido descargado por más de 100 millones de usuarios en todo el
mundo, añadiendo otros 5 millones cada mes. El software se basa en nuestro
exclusivo códec propietario, DeskRT, que permite una colaboración
prácticamente libre de latencias, ya sea al final del pasillo o al otro lado
del mundo, y también para conexiones a Internet de menor ancho de banda.
-El contenido del portapapeles se puede sincronizar en el equipo host y en
el equipo cliente.
-AnyDesk se ejecuta en modo portátil de forma predeterminada, pero puedes
instalarlo como un programa normal si lo deseas.
-Durante una conexión remota activa, se puede acceder fácilmente a varios
ajustes desde la barra de menús
-AnyDesk puede alterar la conexión para crear la mejor calidad de vídeo
posible, velocidad o equilibrio entre los dos.
-Otros ajustes también se pueden personalizar, como mostrar el cursor
remoto, transmitir sonido, deshabilitar el control para la vista solamente,
desactivar la sincronización del portapapeles, bloquear la entrada del otro
usuario y tomar una captura de pantalla.
-Los archivos se pueden transferir con AnyDesk copiándolos al portapapeles y
luego pegándolos en el equipo remoto, pero también se incluye una
herramienta de gestión de archivos que se puede utilizar aparte de la
herramienta de acceso remoto.
-Se puede reiniciar un equipo remoto, incluso cuando AnyDesk funciona en
modo portátil.
-Soporta la impresión remota
-Los accesos directos de conexión se pueden guardar en el Escritorio para un
acceso rápido
-El control puede cambiarse de un lado a otro durante una sesión
-Puedes grabar la sesión en un archivo de vídeo
-Todos los atajos de teclado se pueden enviar a un ordenador remoto, incluso
Ctrl-Alt-Del
-La imagen de la cuenta de usuario en Windows se mostrará como su
identificación cuando solicite conectarse a otro equipo.
-Una lista de conexiones pasadas se muestra en la parte inferior de AnyDesk
para facilitar la apertura de las conexiones antiguas.
-Una pestaña de información del sistema muestra información sobre el equipo
remoto
-Desde la perspectiva del host, pueden configurar AnyDesk para que no
permita a los usuarios remotos hacer cosas como bloquear el teclado y el
ratón, reiniciar el equipo, utilizar el administrador de archivos, solicitar
información del sistema, escuchar el sonido del equipo y mucho más.
Pros:
-Soporta el acceso desatendido
-Las actualizaciones son automáticas
-Interfaz limpia y despejada
-Pequeño tamaño de descarga
-Los ordenadores pueden ser identificadas por alias personalizados
-Soporta transferencias de archivos
-Detección automática de clientes en redes locales
-Puede funcionar en modo de pantalla completa
-Incluye capacidades de chat de texto
-Soporta el envío de atajos de teclado
-La aplicación móvil se puede conectar a los ordenadores
-Opción portátil disponible
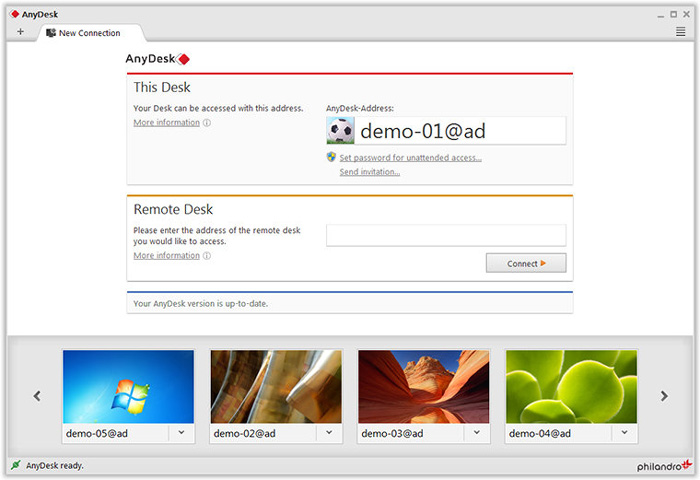
|
|
RemoteUtilities: |
Remote Utilities es un software de escritorio remoto para el acceso seguro a
estaciones de trabajo, servidores y portátiles a través de una LAN y a
través de Internet. Puedes ver la pantalla del PC remoto y controlar su ratón
y teclado como si estuviera sentado frente al PC. Con RU puedes proporcionar
soporte técnico a sus clientes y ayudar a sus amigos y familiares. El
programa es gratuito para uso personal y profesional para hasta 10 PCs
remotos.
Existen 15 herramientas diferentes para conectarse a un ordenador remoto con
Remote Utilities, lo que lo convierte en una de las mejores aplicaciones de
escritorio remoto.
Más información sobre Remote Utilities:
-Puedes iniciar el programa cliente y host desde una unidad USB (como una
unidad flash) sin necesidad de instalar ningún software.
-Soporta la visualización de una pantalla remota en modo de sólo visión para
no interferir con nada.
-Remote Utilities funciona bien detrás de los routers. Esto significa que no
es necesario realizar ningún cambio de reenvío de puertos en la
configuración del enrutador.
-El software del host puede ejecutarse sin necesidad de instalación para dar
cabida al soporte espontáneo.
-Algunas herramientas remotas se pueden iniciar sin mostrar mensajes o
indicaciones en el equipo host.
-La libreta de direcciones de las conexiones remotas se copia todos los
días, y también tiene la opción de realizar una copia de seguridad en línea
en un servidor autohospedado.
-Algunas de las herramientas soportadas incluyen control de energía,
Administrador de tareas, chat de voz y vídeo, ejecución remota y grabadora
de pantalla.
Pros:
-100% gratis tanto para uso comercial como privado en hasta 10 PCs (más de
50.000 si compra una licencia)
-Impresión remota
-Soporta chat de texto
-Transferencia de archivos
-Símbolo del mando a distancia
-Puede conectarse a través de un software de escritorio o una aplicación iOS/Android
Soporta Wake-on-LAN (WOL)
-Acceso desatendido
-Los procesos en ejecución se pueden apagar de forma remota con facilidad.
Contras:
-La configuración del software del host puede ser confusa
-No funciona en MacOS
-No parece soportar acentuación de palabras adecuadamente
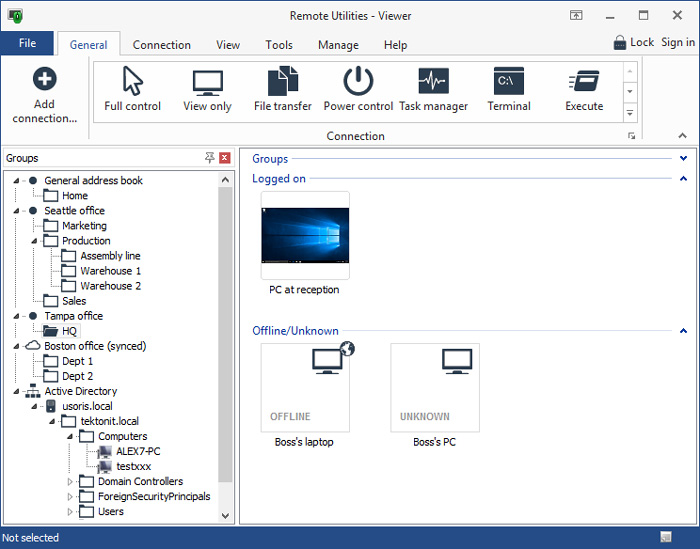
|
|
|
Chrome Destktop: |
Chrome Remote Desktop es un programa de escritorio remoto gratuito de Google
que se ejecuta como una extensión que se combina con el navegador web Chrome.
Con Chrome Remote Desktop, puedes configurar cualquier equipo que ejecute el
navegador Chrome para que sea un equipo host al que puedas conectarte en
cualquier momento, independientemente de que el usuario esté conectado o no,
para un acceso totalmente desatendido.
Los equipos con Windows, Mac y Linux pueden instalar Chrome Remote Desktop
Funciona desde dispositivos Android que instalan la aplicación a través de
Google Play
Los usuarios de iOS pueden instalar la aplicación para móviles desde iTunes
Otras herramientas de acceso remoto gratuito son más robustas, pero Chrome
Remote Desktop es ciertamente fácil de usar:
Pros:
-Instalación rápida
-Funciona con diferentes sistemas operativos
-Soporta múltiples monitores
-Se actualiza con frecuencia
-Puede utilizarse en modo de pantalla completa
-Funciona incluso cuando el usuario del host está desconectado
Contras:
-Requiere un navegador web en particular
-No se pueden imprimir archivos remotos en una impresora local
-No hay capacidad de chat
-No se pueden copiar archivos desde/hacia los ordenadores
-No se pueden enviar métodos abreviados de teclado personalizados (sólo Ctrl+Alt+Del,
PrtScr y F11).
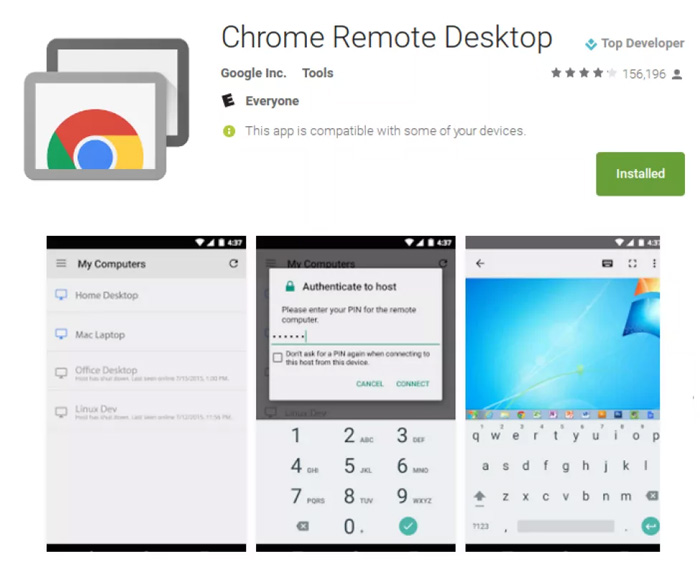
|
UltraVNC:
 |
UltraVNC es otro conocido programa de conexión remota.
Pros:
-Soporta transferencias de archivos
-Se pueden configurar atajos de teclado personalizados
-Puede enviar mensajes de chat al equipo remoto
-Permite conectarse a un ordenador remoto desde un navegador, un
programa de ordenador y una aplicación móvil.
Contras:
-Tienes que cambiar la configuración de tu router para que el programa
funcione.
-No funciona bien para el acceso remoto espontáneo y bajo demanda.
-No se puede imprimir de forma remota
-No es posible encender el ordenador de forma remota
-Página de descarga confusa
Lado anfitrión
Cuando instalas UltraVNC, te preguntan si deseas instalar el
servidor, el visor, o ambos. Instale el servidor en el PC al que desea
conectarse.
Puedes instalar el servidor de UltraVNC como servicio de sistema así
que está siempre funcionando. Esta es la opción ideal para que siempre
puedas conectarte a ella con el software cliente.
Lado del cliente
Para hacer una conexión con el servidor de UltraVNC, debes instalar la
parte del visor durante la ejecución.
Después de la configuración, podrás tener acceso al servidor de UltraVNC
dondequiera que esté con una conexión del Internet - vía un dispositivo
móvil que soporte conexiones de VNC, una PC con
el visor instalado, o un navegador de Internet. Todo lo que necesitas es
la dirección IP del servidor para realizar la conexión.
UltraVNC soporta transferencias de archivo, chat de texto, compartir del
sujetapapeles, y puede incluso iniciar y conectar con el servidor en modo a
prueba de fallos.
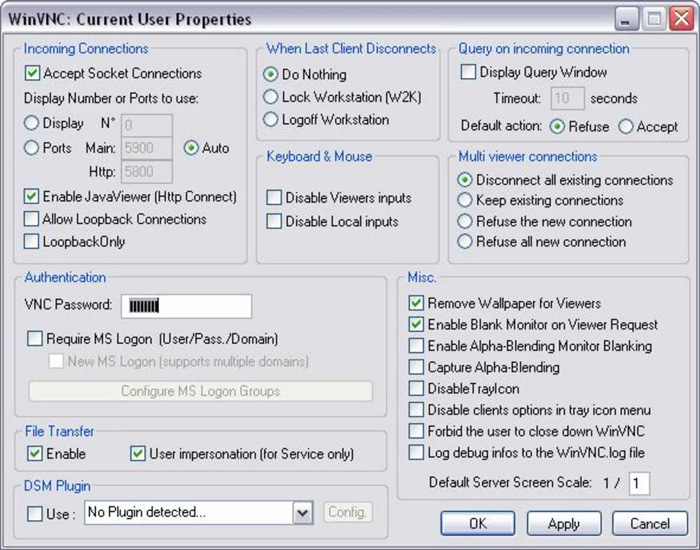
|
|
|
|
|
Control Remoto. Compartir
pantalla de ordenador |
|
AeroAdmin: |
AeroAdmin es probablemente el programa más fácil de usar para el acceso
remoto gratuito. Apenas hay ajustes, y todo es rápido y al punto..
Pros:
-Puede instalarse como una aplicación portátil
-Gratuito para uso comercial y privado
-Funciona de inmediato; no es necesario cambiar el enrutador
-Puede desconectarse de forma remota y reiniciar el equipo.
-Conexiones encriptadas
-Ideal para el acceso espontáneo y desatendido
Contras:
-No soporta chat
-Los tiempos de conexión son limitados en la edición gratuita
-No se puede imprimir de forma remota
-No hay soporte para transferencia de archivos en la versión gratuita
Lado anfitrión:
Simplemente abre el programa portátil y comparte tu dirección IP o el ID
dado con otra persona. Así es como el ordenador cliente sabrá cómo
conectarse al host.
Lado del cliente:
El PC cliente sólo necesita ejecutar el mismo programa AeroAdmin e
introducir el ID o la dirección IP en su programa. Puede seleccionar Ver
sólo o Control remoto antes de conectarse y, a continuación, seleccionar
Conectar para solicitar el control remoto.
Cuando el equipo host confirma la conexión, puedes empezar a controlar el
equipo y compartir el texto del portapapeles.
AeroAdmin es totalmente gratuito tanto para uso
personal como comercial, pero es una lástima que no haya una opción de chat
incluida, que no se puedan transferir archivos. y que la opción sin pago limite el número de horas que puedes utilizarlo al mes.
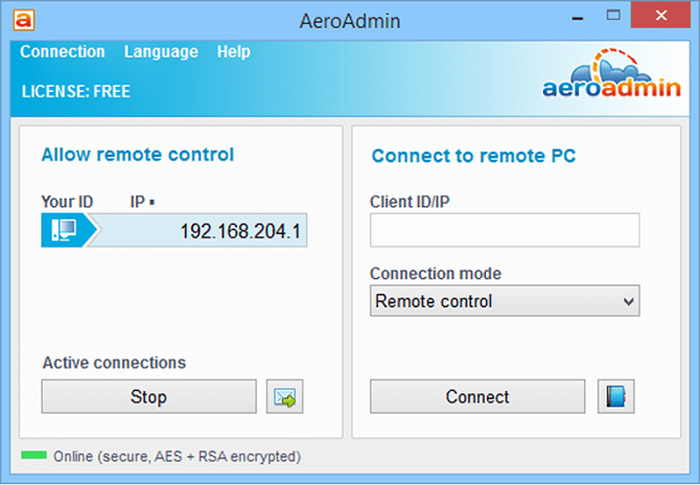
|
RemotePC:
 |
RemotePC es un programa de escritorio remoto gratuito más simple. Sólo se
permite una conexión (a menos que se actualice), funcional para la mayoría
de usuarios basicos.
Pros:
-Diseño muy simple y fácil de entender
-Se admiten las transferencias de archivos
-Los usuarios pueden chatear entre ellos durante la sesión
-Funciona en Windows y MacOS
-Las sesiones se pueden grabar en un archivo de vídeo
-Las aplicaciones te permiten acceder de forma remota a un ordenador desde
un dispositivo móvil
Contras:
-Sólo te permite mantener la información de acceso remoto para un solo
ordenador a la vez.
Lado anfitrión
-Descarga e instala RemotePC en el PC al que se accederá de forma remota.
Windows y Mac son compatibles.
-Comparte el ID de acceso y la clave con otra persona para que pueda acceder
al equipo.
-Alternativamente, puede crear una cuenta con RemotePC y luego iniciar sesión
en el equipo host para agregar el equipo a su cuenta para un acceso fácil
más adelante.
Lado del cliente
-Hay dos maneras de acceder al host RemotePC desde un ordenador diferente. La
primera es a través del programa RemotePC que usted instala en su
ordenador. Introduzca el ID de acceso y la clave del equipo host para
conectarse y controlar el host, o incluso para transferir archivos.
-Otra forma de utilizar RemotePC desde la perspectiva del cliente es a través
de la aplicación iOS o Android. Siga el enlace de descarga que aparece a
continuación para instalar RemotePC en su dispositivo móvil.
-Podrás recibir sonido desde el PC remoto, grabar lo que está haciendo en un
archivo de vídeo, acceder a varios monitores, transferir archivos, tomar
notas adhesivas, enviar atajos de teclado y chatear con texto. Sin embargo,
algunas de estas funciones no están disponibles si los equipos host y
cliente ejecutan sistemas operativos diferentes.
-RemotePC te permite tener sólo un ordenador configurado en tu cuenta a la
vez, lo que significa que no puedes mantener una lista de PCs a remotas,
como podrías hacer con la mayoría de los otros programas de acceso remoto de esta
lista.
-Sin embargo, con la función de acceso de una sola vez, puede conectarse de
forma remota a tantos ordenadores como desees. Eso sí, no puedes guardar
la información de conexión en tu ordenador.
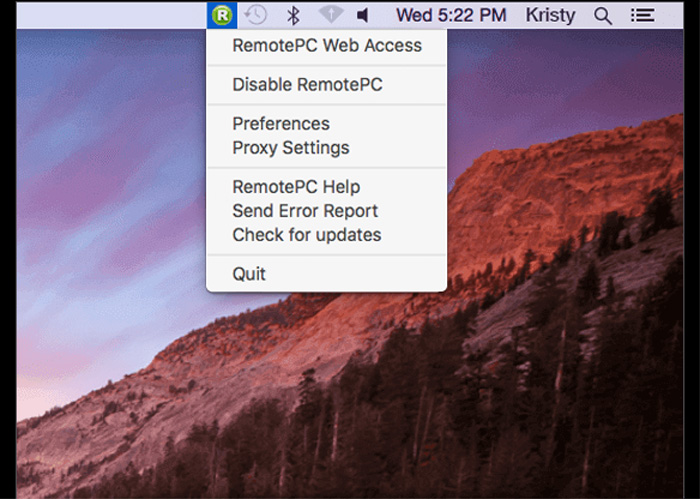 |
|
|
Supremo: |
Supremo es un software ligero para el control remoto de PCs/servidores y la
organización de reuniones. No necesita configuración de router o firewalls y
puede ser instalado como un servicio para realizar accesos desatendidos.
Supremo está diseñado para instalaciones ilimitadas en un número ilimitado
de PCs y permite múltiples conexiones a través del intercambio de ID y
contraseña.
Es una aplicación segura gracias al protocolo criptográfico TLS 1.2 y
también se puede personalizar con su marca/logotipo. Gratis para uso
personal.
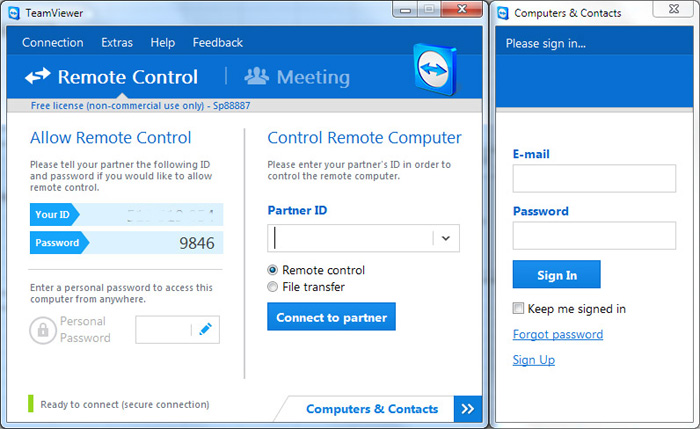
|
BeamYourScreen:
 |
-Otro programa de acceso remoto gratuito y portátil es BeamYourScreen. Este
programa funciona como algunos de los otros de esta lista, donde el
presentador recibe un número de identificación que debe compartir con otro
usuario para poder conectarse a la pantalla del presentador.
Pros:
-Múltiples personas pueden ver la misma pantalla simultáneamente
-Los visores pueden conectarse de forma remota al ordenador desde un
navegador web.
-Funciona a través de un ID especial (no es necesario realizar cambios en el
router)
-Los archivos pueden ser compartidos entre ordenadores.
-Soporta chat de texto
-Puede ser utilizado de forma portátil o como un programa regular
Contras:
-Puede ser confuso saber cuál de las varias opciones de descarga elegir
-Software obsoleto
Lado anfitrión:
Los hosts de BeamYourScreen se llaman organizadores, por lo que el programa
llamado BeamYourScreen for Organizers (Portable) es el método preferido que
el ordenador host debe utilizar para aceptar conexiones remotas. Es rápido y
fácil empezar a compartir la pantalla sin tener que instalar nada.
También existe una versión que se puede instalar llamada BeamYourScreen for
Organizers (Instalación).
Simplemente haga clic en el botón Iniciar sesión para abrir el equipo y
establecer conexiones. Se le asignará un número de sesión que deberá
compartir con alguien antes de que pueda conectarse al host.
Lado del cliente
Los clientes también pueden instalar la versión portátil o instalable de
BeamYourScreen, pero hay un programa dedicado llamado BeamYourScreen for
Participants que es un pequeño archivo ejecutable que puede ser lanzado de
forma similar al portátil para organizadores.
Introduzca el número de sesión del host en la sección Session ID del
programa para unirse a la sesión.
Una vez conectado, puedes controlar la pantalla, compartir el texto y los
archivos del portapapeles y chatear con el texto.
Algo bastante único de BeamYourScreen es que puedes compartir tu ID con
múltiples personas para que muchos participantes puedan unirse y ver la
pantalla del presentador. Incluso hay un visor en línea para que los
clientes puedan ver la otra pantalla sin tener que ejecutar ningún software.
BeamYourScreen funciona con todas las versiones de Windows, además de
Windows Server 2008 y 2003, Mac y Linux.
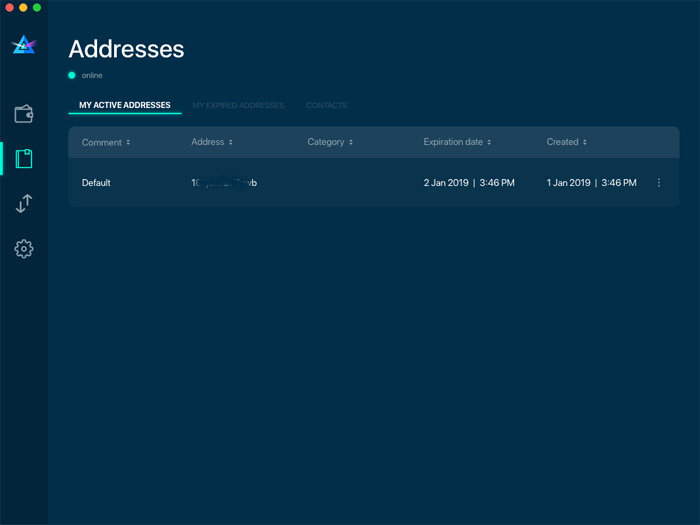
|
ShowMyPC:
 |
ShowMyPC es un programa de acceso remoto portátil y gratuito que es casi
idéntico a UltraVNC pero usa una contraseña para hacer una conexión en lugar
de una dirección IP.
Pros:
-Diseño simple y preciso
-Permite que otros se conecten a su ordenador a través de una URL especial.
-El programa es portátil y perfecto para el acceso remoto espontáneo
Contras:
-Los atajos de teclado son limitados
-Muestra las opciones premium que no se pueden utilizar en la edición
gratuita.
Lado anfitrión
Ejecute el software ShowMyPC en cualquier ordenador y, a continuación,
seleccione Mostrar mi PC para obtener un número de identificación único
denominado Contraseña compartida.
Este ID es el número que debe compartir con los demás para que puedan
conectarse al host.
Lado del cliente
Abra el mismo programa ShowMyPC en otro ordenador e introduzca el ID del
programa host para establecer una conexión. En su lugar, el cliente puede
introducir el número en la página web de ShowMyPC (en la casilla "Ver PC") y
ejecutar una versión Java del programa en su navegador.
Hay opciones adicionales aquí que no están disponibles en UltraVNC, como
compartir de webcam sobre un web browser y las reuniones programadas que
permiten que alguien conecte con su PC vía un acoplamiento personal de la
tela que lance una versión de Java de ShowMyPC.
Los clientes de ShowMyPC sólo pueden enviar un número limitado de métodos
abreviados de teclado al equipo host.
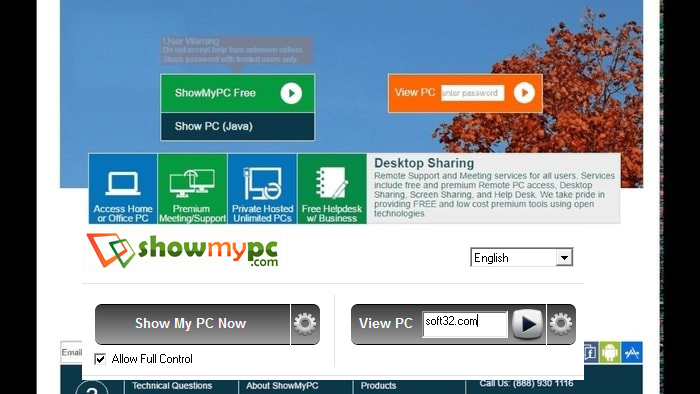
|
DesktopNow:
 |
DesktopNow es un programa de acceso remoto gratuito de NCH Software. Después
de reenviar opcionalmente el número de puerto adecuado en su router, y de
registrarse para obtener una cuenta gratuita, puedes acceder a tu PC desde
cualquier lugar a través de un navegador web.
Pros:
-Puedes acceder a ordenadores remotos desde cualquier navegador web
-Te permite evitar la configuración del puerto del enrutador hacia adelante,
pero esa es una opción.
Incluye un navegador de archivos remoto para transferencias de archivos
Contras:
-No se ha actualizado en mucho tiempo
-El acceso desatendido es difícil de lograr
Lado anfitrión:
El ordenador a la que se accederá de forma remota necesita tener instalado
el software DesktopNow.
Cuando el programa se inicia por primera vez, debes introducir tu correo
electrónico y una contraseña para que pueda utilizar las mismas credenciales
en el lado del cliente para realizar la conexión.
El equipo host puede configurar su enrutador para que se reenvíe el número
de puerto adecuado o elegir el acceso a la nube durante la instalación para
establecer una conexión directa con el cliente, evitando la necesidad de un
reenvío complicado.
Probablemente sea mejor que la mayoría de la gente utilice el método de
acceso directo a la nube para evitar problemas con el reenvío de puertos.
Lado del cliente
El cliente sólo necesita acceder al host a través de un navegador web. Si el
enrutador estaba configurado para reenviar el número de puerto, el cliente
utilizaría la dirección IP del ordenador central para conectarse. Si se
eligió el acceso en la nube, se le habría dado un enlace específico al host
que usarías para la conexión.
DesktopNow tiene una buena función para compartir archivos que te permite
descargar tus archivos compartidos de forma remota en un navegador de
archivos fácil de usar.
No existe una aplicación dedicada para conectarse a DesktopNow desde un
dispositivo móvil, por lo que puede resultar difícil intentar ver y
controlar un equipo desde un teléfono o una tableta. Sin embargo, el sitio
web está optimizado para teléfonos móviles, por lo que es fácil ver los
archivos compartidos.
Windows 10, 8, 7, Vista y XP son compatibles, tanto en las versiones de 32
bits como en las de 64 bits.
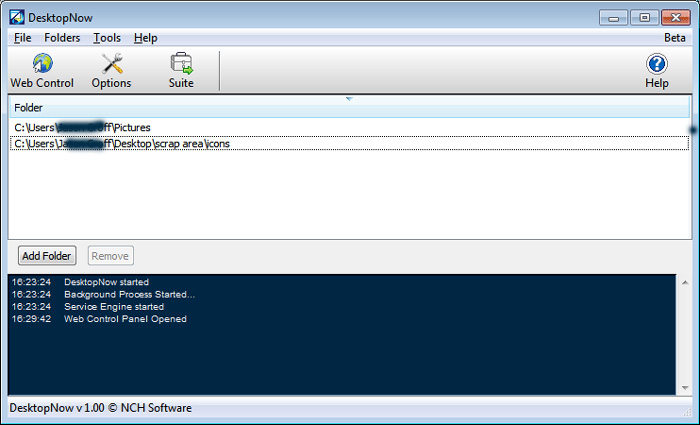
|
Seecreen:
 |
Seecreen (anteriormente llamado Firnass) es un programa de acceso remoto
gratuito extremadamente pequeño (500 KB), pero potente, que es absolutamente
perfecto para la asistencia técnica instantánea bajo demanda.
Pros:
-Archivo de programa muy pequeño que es totalmente portátil
-Una de las mejores maneras de obtener acceso remoto instantáneo bajo demanda
-Te permite compartir todo el escritorio o una sola ventana de programa
-Soporta chat de voz y de texto
-Soporta transferencias de archivos
-Funciona en Windows, Linux y MacOS
Contras:
-No soporta la sincronización del portapapeles
-Al grabar una sesión remota, el archivo de vídeo creado no está en un
formato popular y utilizable.
Lado anfitrión
Abre el programa en el ordenador que necesita ser controlado. Después de
crear una cuenta e iniciar sesión, puedes agregar otros usuarios al menú
mediante su dirección de correo electrónico o nombre de usuario.
Al añadir el cliente en la sección "Desatendidos" se te permite tener acceso
desatendido al ordenador.
Si no deseas agregar el contacto, puedes compartir el ID y la contraseña con
el cliente para que pueda tener acceso instantáneo.
Lado del cliente
Para conectarse al equipo host con Seecreen, el otro usuario debe introducir
el ID y la contraseña del host.
Una vez que los dos ordenadores están emparejados, puedes iniciar una
llamada de voz o compartir su pantalla, una ventana individual o parte de la
pantalla con el otro usuario. Una vez que se ha iniciado el uso compartido
de la pantalla, puedes grabar la sesión, transferir archivos y ejecutar
comandos remotos.
La compartición de la pantalla debe iniciarse desde el ordenador del
cliente.
Seecreen es un archivo JAR que utiliza Java para ejecutarse. Todas las
versiones de Windows son compatibles, así como los sistemas operativos Mac y
Linux.
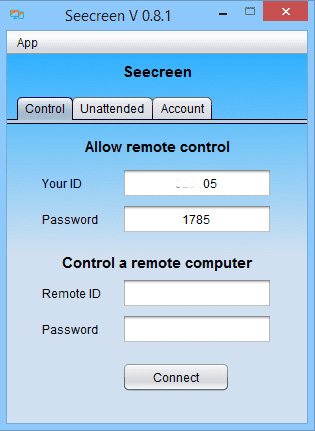
|
LiteManager:
 |
LiteManager es otro programa de acceso remoto, y es sorprendentemente
similar a Remote Utilities.
Pros:
-Almacena información de acceso remoto para un máximo de 30 equipos
-Varias maneras de conectarse a un ordenador remoto
-Puede abrir archivos de forma remota sin necesidad de controlar la pantalla
-Le permite transferir archivos sin notificaciones ni alertas.
-Soporta chat de texto
-Incluye muchas herramientas útiles
-Soporta acceso remoto espontáneo y portátil
-Funciona en Windows y MacOS
Contras:
-El programa no se actualiza muy a menudo
-La multitud de opciones puede ser abrumadora y confusa si lo que desea es
una simple herramienta de acceso remoto.
Sin embargo, a diferencia de Remote Utilities, que pueden controlar un
total de sólo 10 PCs, LiteManager soporta hasta 30 opciones para almacenar y
conectarse a ordenadores remotos, y también tiene muchas características
útiles.
Lado anfitrión:
El ordenador a la que se debe acceder debe instalar el programa LiteManager Pro - Server.msi (es gratuito), que se encuentra en el archivo
ZIP descargado.
Existen numerosas formas de garantizar que se pueda establecer una conexión
con el equipo host. Puede hacerse a través de la dirección IP, el nombre del
ordenador o un ID.
La forma más sencilla de configurar esto es hacer clic con el botón derecho
del ratón en el programa del servidor en el área de notificación de la barra
de tareas, seleccionar Conectar por ID, borrar los contenidos que ya están
allí y hacer clic en Conectado para generar un ID nuevo.
Lado del cliente:
El otro programa, llamado Viewer o Visor, se instala para que el cliente se conecte
al host. Una vez que el equipo host ha generado un ID, el cliente debe
introducirlo desde la opción Conectar por ID del menú Conexión para
establecer una conexión remota con el otro equipo.
Una vez conectado, el cliente puede hacer todo tipo de cosas como trabajar con múltiples monitores, transferir
archivos en silencio, tomar control total o acceso de sólo lectura de la
otra PC, ejecutar un gestor de tareas remoto, lanzar archivos y programas de
forma remota, capturar sonido, editar el registro, crear una demostración,
bloquear la pantalla y el teclado de la otra persona, y chatear con texto.
También hay una opción de QuickSupport, que es un programa portátil de
servidor y visor que hace que la conexión sea mucho más rápida que el método
anterior.
|
|
Zoho Assist: |
Pros:
-Gratis para uso comercial y personal
-Funciona en Windows, Mac y Linux
-Fácil configuración
-El cliente no necesita ningún software
Contras:
-Limitada en comparación con las versiones de pago
-Zoho Assist es otra herramienta de acceso remoto que tiene una edición
gratuita para uso personal y comercial.
-Puedes compartir pantallas y
archivos, y chatear de forma remota con el otro usuario a través de un ID de
sesión y una contraseña únicos.
Lado anfitrión
El anfitrión necesita seleccionar Compartir mi pantalla en el sitio web de
Zoho Assist, y luego se necesita obtener un ID de sesión y una
contraseña para dar al cliente. Puede copiar el ID y la contraseña
manualmente, compartir una URL única con el cliente o simplemente introducir
su dirección de correo electrónico para que se le envíe la información de
conexión por correo electrónico.
El host también necesita descargar una pequeña herramienta para que el
cliente pueda acceder de forma remota y controlar el ordenador. Utilice el
botón Descargar para guardar ZA_Connect.exe en su ordenador y, a
continuación, ábralo para instalarlo.
Lado del cliente
Una vez que el equipo host esté completamente configurado y listo para
funcionar, el cliente necesita acceder a la página Unirse a la sesión de
pantalla compartida e introducir el ID y la contraseña del equipo cliente.
O, si el host compartió la información a través del correo electrónico o la
URL, entonces, por supuesto, el cliente puede usar esa información para
conectarse al host.
De forma predeterminada, el cliente no tiene todos los derechos de control,
sino sólo permisos de visualización. Para cambiar esto, el cliente debe ir a
Sesión > Solicitar control y esperar a que el host haga clic en Sí.
Otras características incluidas en este programa son el acceso desatendido,
el uso compartido del portapapeles, un botón Swap Screen y una herramienta
de anotación para que el host y el cliente puedan dibujar en la pantalla.
|
Comodo
Unite:
 |
Pros:
-Funciona a través de una VPN
-No tienes que hacer ningún cambio en tu router
-Soporta el chat
-Tiene una interfaz única que sigue siendo fácil de usar
Contras:
-El software no se ha actualizado desde 2011
-Comodo Unite es otro programa de acceso remoto gratuito que crea una
conexión VPN segura entre varios ordenadores.
-Una vez que se establece una VPN, puede tener acceso remoto a aplicaciones y archivos a través del
software cliente.
Lado anfitrión
Instala el programa Comodo Unite en el ordenador que deseas controlar y luego
crea una cuenta con Comodo Unite. De esta forma podrás realizar un
seguimiento de los equipos que agregues a tu cuenta para que sea fácil
establecer conexiones.
Lado del cliente
Para conectarte a un ordenador central Comodo Unite, sólo tiene sque instalar
el mismo software e iniciar sesión con el mismo nombre de usuario y
contraseña. A continuación, seleccionar el ordenador que
deseas controlar e iniciar la sesión inmediatamente a través de la VPN.
Los archivos sólo se pueden compartir si se inicia un chat, por lo que no es
tan fácil compartir archivos con Comodo Unite como con los otros programas
de escritorio remoto de esta lista. Sin embargo, el chat es seguro dentro de
la VPN, lo que puede que no se encuentre en un software similar.
Sólo Windows 7, Vista y XP (versiones de 32 y 64 bits) son oficialmente
compatibles, pero también he podido conseguir que Comodo Unite funcione como
se anuncia en Windows 10 y Windows 8.
|
TightVNC:
 |
TightVNC es uno de los mejores programas de control remoto si tenemos en
cuenta las opciones gratuitas. Gratis para uso personal y comercial. Código
abierto disponible.
Incluye versiones para Android e iOS.
- Multiplataforma, disponible para Windows y Unix, con cliente Java incluido,
compatible con el software VNC estándar, conforme a las especificaciones del
protocolo RFB, transferencia de ficheros y otras múltiples opciones
configurables.
Contras:
Algo complicado de utilizar para usuarios principiantes.
|
|
Radmin: |
En Español. De pago. Licencia estándar por 55 euros.
|
Connectwise:
 |
De pago, con prueba gratuita. |
|
|
|
|
Control Remoto, compartir
pantalla y reuniones |
|
Logmein: |
Herramientas de acceso remoto y comunicaciones. 9 Herramientas entre las que
se incluye:
Join.me o
GoToMeeting: |
|
Mikogo: |
1 organizador y 1 visitante por sesión |
UseTogether:
 |
Herramienta de colaboración para equipos y empresas. Incluye versión
gratuita. |
Screenleap:
 |
Versión gratuita: 40 minutos por día y 8 usuarios. |
Crankwheel:
 |
Versión gratuita: 25 sesiones por mes, usuarios ilimitados. Otros planes a
partir de 75$. |
|
Splashtop: |
Desde 5$ al mes. |
|
<<Volver
||
Herramientas
||
Contenidos ||
Sugerir Enlace |